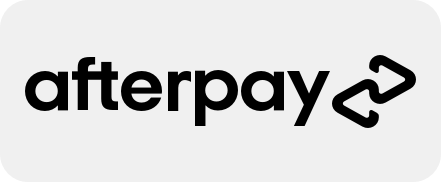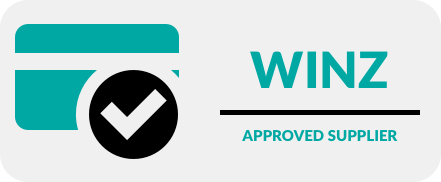Master Android Security: How to Protect Your Device with the Latest Features
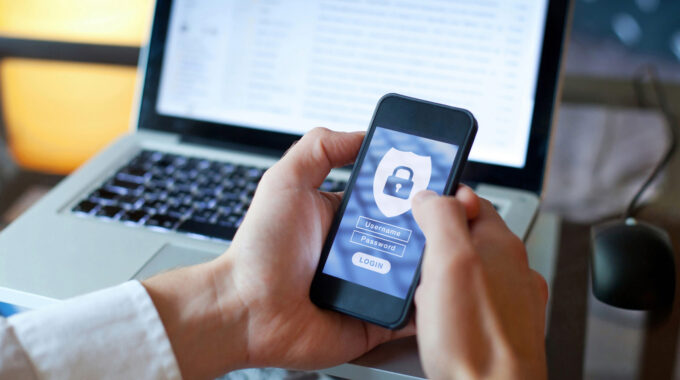
In today’s interconnected world, securing your Android device is more important than ever. As our smartphones store personal data, financial information, and sensitive communications, they become prime targets for cyber threats. Fortunately, Android devices come equipped with robust security features designed to protect your data and privacy. From advanced app permissions and biometric authentication to secure folders and enhanced browsing protections, Android offers powerful tools to keep your device safe.
This guide will walk you through the essential Android security features and provide practical tips for maximising your device’s protection. Whether you’re managing sensitive work information, shielding personal data, or simply aiming for a worry-free browsing experience, these steps will empower you to take control of your security. Dive in to discover how to secure your Android device and enjoy peace of mind in an ever-evolving digital landscape.
Set Up Biometric Authentication
Android devices offer biometric authentication, such as fingerprint scanning or facial recognition, as a secure way to lock your phone and specific apps. These methods add an extra layer of protection, ensuring only authorised users can access your device.
How to Enable Biometric Security:
- Go to Settings > Security > Biometrics.
- Choose either fingerprint or facial recognition and follow the prompts to set it up.
- Apply biometric locks to apps by enabling this feature in your app settings or through a third-party app locker.
Using biometrics ensures quick, secure access to your phone while preventing unauthorised entry.
Utilise App Permissions Wisely
Android’s app permission system allows you to control what data each app can access. This feature is essential for preventing apps from unnecessarily accessing your camera, microphone, or location.
How to Manage Permissions:
- Navigate to Settings > Apps & Notifications > App Permissions.
- Review the list of permissions (e.g., location, camera, contacts).
- Adjust each app’s access by toggling permissions on or off.
Regularly reviewing app permissions ensures your personal data is only shared with trusted apps.
Secure Your Data with a Password-Protected Folder
For files or photos requiring extra security, Android provides a built-in Secure Folder feature, available on many devices. This feature allows you to store sensitive files in a password-protected environment.
How to Use the Secure Folder:
- Open Settings > Biometrics and Security > Secure Folder.
- Set up the folder with a password, PIN, or biometric authentication.
- Move files into the Secure Folder by selecting them and choosing the “Move to Secure Folder” option.
This tool ensures that sensitive documents and personal files remain inaccessible to unauthorised users.
Activate Google Play Protect
Google Play Protect scans your apps and device for security risks, providing real-time protection against malware and harmful apps.
How to Enable Google Play Protect:
- Open the Google Play Store app.
- Tap Menu > Play Protect > Settings.
- Ensure Scan apps with Play Protect is toggled on.
By keeping this feature active, your Android device automatically detects and blocks potentially dangerous apps.
Enable Two-Factor Authentication for Your Google Account
Your Google account is central to your Android device, as it controls access to Gmail, Google Drive, and other services. Adding two-factor authentication (2FA) to your account provides an additional layer of security.
How to Set Up 2FA:
- Go to your Google Account at myaccount.google.com.
- Navigate to Security > 2-Step Verification > Get Started.
- Follow the prompts to set up verification via SMS, an authenticator app, or a hardware key.
With 2FA enabled, accessing your account requires a password and a verification code, making it significantly more secure.
Use Encrypted Messaging Apps
Protect your communications by using apps that offer end-to-end encryption, such as WhatsApp, Signal, or Telegram. These apps ensure that only the intended recipient can read your messages.
How to Choose an Encrypted App:
- Look for features like end-to-end encryption, disappearing messages, and secure backups.
- Review the app’s security policies and reputation before installation.
- Enable extra security settings, such as requiring a passcode to access chats.
Encrypted messaging apps protect your private conversations from interception or unauthorised access.
Enable Safe Browsing Mode
To prevent phishing and malware attacks while browsing, Android devices support safe browsing through Google Chrome and other browsers.
How to Enable Safe Browsing in Chrome:
- Open Chrome > Settings > Privacy and Security.
- Toggle on Safe Browsing.
- Choose Enhanced Protection for maximum security.
This feature warns you about potentially unsafe websites and helps block malicious downloads.
Set Up Remote Device Management
Losing your device can be stressful, but Android’s Find My Device feature allows you to locate, lock, or erase your phone remotely.
How to Use Find My Device:
- Go to Settings > Security > Find My Device and toggle it on.
- Access the feature from any browser at android.com/find.
- Use the interface to locate, lock, or erase your device if it’s lost or stolen.
This feature is crucial for protecting your data in case of theft or loss.
Install Updates Regularly
Keeping your Android device updated ensures it benefits from the latest security patches and enhancements.
How to Check for Updates:
- Go to Settings > System > System Updates.
- Tap Check for Updates.
- Download and install any available updates.
Regular updates protect your device from newly discovered vulnerabilities and security threats.
Tips for Enhancing Overall Android Security
• Use a Strong Lock Screen Password: Avoid patterns or PINs that are easy to guess, opting for a complex password instead.
• Install Apps Only from Trusted Sources: Stick to the Google Play Store or other verified platforms.
• Enable Automatic Backups: Use Google Backup to ensure your data is recoverable in case of a device failure.
• Turn Off Bluetooth and Wi-Fi When Not in Use: Prevent potential hacking by disabling these features when they’re not needed.
By leveraging these Android security tools and best practices, you can enjoy a safer, more secure digital experience.
Protect Your Android Device with Ease
Securing your Android device doesn’t have to be complicated. By using the powerful features outlined in this guide, you can lock apps, safeguard sensitive data, and browse with confidence. Remember to keep your software up to date and take full advantage of tools like biometric authentication, app permissions, and Google Play Protect for optimal security.
If you need assistance setting up these features or resolving any issues, the expert team at Phone Repair NZ is here to help. Visit us for professional advice, high-quality accessories, and dependable repair services designed to keep your Android device performing at its best.
Don’t wait to take charge of your device’s security—stop by Phone Repair NZ today and let us help you safeguard your digital life with confidence!