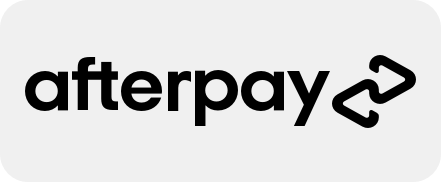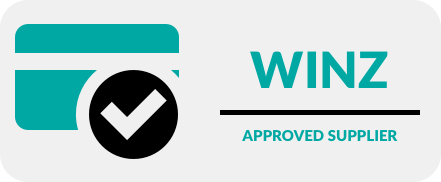Empower Your Parenting: Google Family Link for Android Mastery

In today’s increasingly digital world, Android devices have become integral to our daily lives, and for parents, managing their child’s digital experience is paramount. Enter Google Family Link, a powerful tool designed to empower parents in the digital age. This comprehensive guide aims to unlock the full potential of Google Family Link on Android devices, offering valuable insights and practical tips to ensure a safe and productive digital environment for your child.
As parents, we understand the importance of striking a balance between granting our children the benefits of technology and ensuring their online safety. With Google Family Link, you can navigate this delicate balance with confidence. This in-depth exploration will cover everything you need to know, from setting up Google Family Link to managing app access, tracking locations, and monitoring digital activity.
Join us on this journey to harness the power of Google Family Link and equip yourself with the tools to guide your child’s digital experience responsibly. Together, we’ll foster a safe, educational, and harmonious digital world for your family.
Section 1: Setting Up Google Family Link
Setting up Google Family Link is your first step towards ensuring a safe and productive digital environment for your child. Let’s walk through the process in more detail:
1. Download the Family Link for Parents App:
- Open the Google Play Store on your Android device.
- In the search bar, type “Family Link for Parents” and tap the search icon.
- Locate the official Family Link app by Google LLC and tap “Install.”
- Once the installation is complete, tap “Open” to launch the app.
2. Create Your Family Link Account:
- When you first open the app, you’ll be prompted to sign in with your Google Account. If you don’t have one, you’ll need to create it.
- Follow the on-screen instructions to set up your Google Account.
- After signing in, you’ll be asked if you want to create an account for a child or if you have a Family Link setup code.
3. Add Your Child:
- If you already have a Family Link setup code provided by your child’s school or organization, you can enter it to link their account. Otherwise, tap “No” to continue.
- You’ll be prompted to enter your child’s Google Account information. If they don’t have one, you can create one for them.
- Follow the on-screen instructions to complete the setup process.
4. Device Setup:
- To link your child’s Android device to Family Link, follow the on-screen prompts on your device and your child’s device.
- You may be asked to download and install the Family Link for Children & Teens app on your child’s device if it’s not already installed.
- Once the devices are linked, you’ll have the ability to manage your child’s digital experience.
With these steps, you’ve successfully set up Google Family Link, creating a secure digital connection between your device and your child’s Android device.
Section 2: Managing App and Content Access
Google Family Link offers robust controls for managing the apps and content your child can access. Here’s how to use these features effectively:
1. App Approval:
- Open the Family Link app on your device.
- Tap on your child’s name to access their account settings.
- Under “Apps installed,” you’ll see requests for app installations from your child.
- Review the requests and decide whether to approve or deny them.
- Approved apps will be automatically installed on your child’s device.
2. Content Filters:
- In the Family Link app, go to your child’s account settings.
- Select “Filters on Google Play” and set age-appropriate content filters.
- These filters restrict access to apps, games, and media that may not be suitable for your child’s age.
3. Screen Time Limits:
- Within your child’s account settings, tap “Daily limit” under “Screen time.”
- Set the amount of screen time your child is allowed per day, including specific time limits for individual apps.
4. Bedtime and Pause:
- To establish bedtime and pause screen time during specific hours, navigate to your child’s account settings.
- Under “Bedtime,” set the hours when device use should be restricted, such as during sleep or study time.
- The “Pause” feature allows you to temporarily pause your child’s device usage, ensuring uninterrupted family time or focused activities.
By following these steps, you can tailor your child’s digital experience to align with your family’s values and preferences.
Section 3: Location Tracking and Safe Browsing
Enhance your child’s safety and well-being with these Google Family Link features:
1. Location Tracking:
- In the Family Link app, go to your child’s account settings.
- Tap “Set up” under “Location.”
- Enable location tracking to stay informed about your child’s whereabouts.
- You can view their real-time location and access location history reports.
2. Safe Browsing:
- To protect your child from harmful websites and content, go to their account settings in the Family Link app.
- Under “SafeSearch,” enable safe browsing.
- This feature automatically filters out inappropriate material when your child is using Google Search.
Section 4: Monitoring Digital Activity
Staying informed about your child’s digital activity is essential for responsible parenting. Here’s how to monitor their online actions:
1. Activity Reports:
- In the Family Link app, tap your child’s account.
- Navigate to the “Activity” tab to view weekly or monthly activity reports.
- These reports provide details on app usage, screen time, and more, helping you understand your child’s digital habits.
2. App Usage:
- Under the “Apps” section in your child’s account, you can see which apps your child is spending the most time on.
- This insight allows you to identify their interests and priorities in the digital realm.
3. Website Visits:
- To review a list of websites your child has visited using their Android device, access the “Web & Search” section in the Family Link app.
- This feature helps ensure your child is exploring the internet safely and responsibly.
Section 5: Encouraging Open Communication
While Google Family Link provides robust controls, fostering open communication with your child is equally crucial. Encourage them to discuss their digital experiences, ask questions, and share any concerns they may have. Create a safe space for conversations about responsible device usage and online interactions.
Empowering Digital Parenting with Google Family Link
In the ever-evolving landscape of digital parenting, Google Family Link stands as your steadfast ally in shaping your child’s online journey. We’ve explored its intricacies, from setting it up to fine-tuning app access, tracking locations, and monitoring digital activity. Armed with this knowledge, you’re now equipped to steer your child’s digital path with confidence.
While the digital realm may present challenges, remember that with Google Family Link, you’re not alone in this journey. These simple yet effective tools often hold the key to nurturing a safe and educational digital environment for your child. As you navigate this ever-changing landscape, it’s crucial to stay updated, both with your child’s digital activities and with the latest advancements in technology.
And for added peace of mind, consider exploring the accessories available at Phone Repair NZ. Seeking the best of both worlds? Discover high-quality screen protectors that offer unmatched clarity, touch sensitivity, and robust protection. Elevate your child’s device safety and performance, ensuring their digital experiences are both secure and enriching.
We’re here to support you every step of the way. Should you ever find yourself in doubt or in need of extra assistance, don’t hesitate to connect with our helpful team at Phone Repair NZ. Together, let’s ensure you make the most of Google Family Link, creating a digital space where your child can explore, learn, and thrive with confidence.