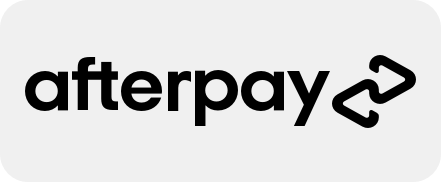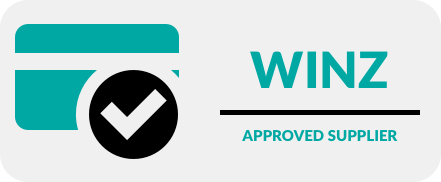How To Back Up Your iPhone (or iPad)

iPhones have become amongst the most important possessions we have. Making sure that all of this precious data is backed up somewhere is an important safeguard against theft, loss or accidental damage. In addition, having a back up allows you to quickly and easily transfer all your data to a new device. Today we’ll talk about Apple’s backup services however there are many other services out there for backing up your device.
How to back up using iCloud
Manual iCloud backup
Ensure your device is connected to a Wi-Fi network.
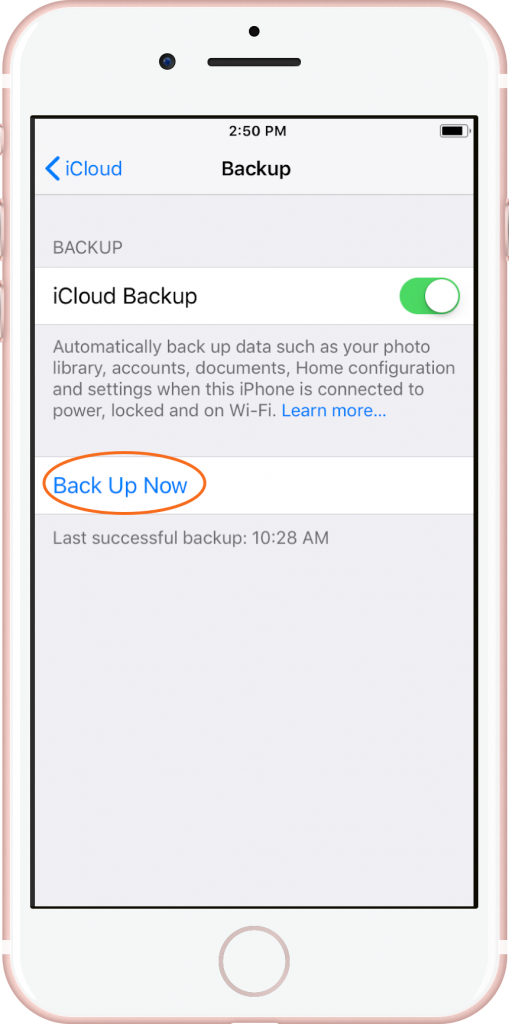
- Open Settings App. Click on [Your name] and select “iCloud” then “iCloud Backup”.
- Enable “iCloud Backup” if it isn’t already.
- Select “Back Up Now”. Ensure your device remains connected to a Wi-Fi network whilst backing up.
- When the backup is complete you can check if it has been successful by viewing the date and time of the last backup under “Back Up Now”.
Enable Automatic iCloud backup
- Make sure “iCloud Backup” is enabled. Follow Steps 1 – 2 above to check and enable.
- Connect your device to a power source.
- Connect your device to your local Wi-Fi network.
- Ensure you have enough space available in iCloud for backups. You can check by going to Settings App > [Your Name] > iCloud > Available and used storage will be displayed at the top of the page. If you have used up most or all of your available storage you can upgrade to more by clicking “Manage Storage” > “Change Storage Plan”.
What isn’t included in an iCloud backup
- Purchases from the iTunes store, App Store and iBooks store. These can be downloaded again through the relevant store.
- Data that is already stored in iCloud.
- Data stored in other cloud services.
- Touch ID settings.
- Apple Pay settings.
How to back up using iTunes
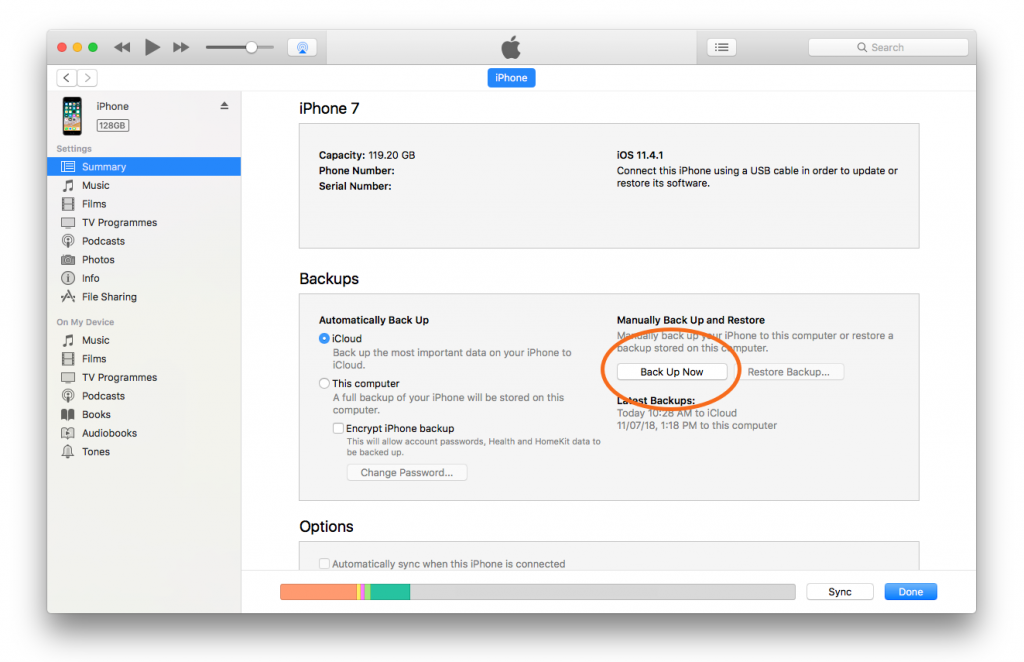
Manual iTunes backup
- Open iTunes.
- Connect your device to your computer.
- If your device asks for your passcode or to “Trust This Computer” then follow the onscreen steps.
- Select your device once it appears in iTunes.
- Click “Back Up Now” in iTunes.
- When the backup is complete you can check if it has been successful by viewing the date and time of the last backup under the title “Latest Backups:”.
Note: If you would also like to back up your Health and Activity data from your device or Apple Watch you will need to encrypt the backup. Select the box “Encrypt iPhone Backup”.
What isn’t included in an iTunes backup
- Purchases from the iTunes store, App Store and iBooks store. These can be downloaded again through the relevant store.
- Content synced from iTunes.
- Data that is already stored in iCloud.
- Data stored in other cloud services.
- Touch ID settings.
- Apple Pay settings.