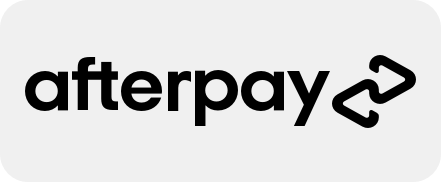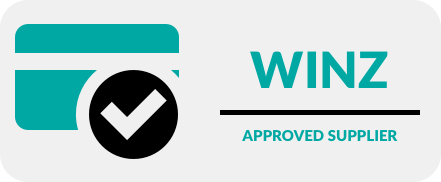How to Free Up Space: A Step-by-Step Guide to Managing Phone Storage

Smartphones play a vital role in helping families manage daily life, from capturing precious moments to staying connected. However, with the constant accumulation of apps, photos, and files, storage can quickly become overwhelmed, causing devices to slow down or malfunction. Efficient phone storage management is essential to keep your device running smoothly and ensure there’s always space for what matters most.
Whether you’re looking to clear out unused apps, streamline your media files, or optimise storage settings, taking control of your phone’s capacity is easier than you think. This guide will provide practical steps to help you manage and clear your phone storage effectively, ensuring your smartphone stays reliable and functional for your family’s needs.
Assess Storage Usage
The first step in managing and clearing your phone storage is to understand how much space is being used and what’s occupying it. Both Android and iPhone devices offer built-in tools to help you assess your storage.
On Android, navigate to Settings > Storage. Here, you’ll find a detailed breakdown showing how much space is taken up by apps, photos, videos, music, documents, and other files. This allows you to quickly see which categories are consuming the most storage.
On iPhone, go to Settings > General > iPhone Storage. This section not only displays how much storage is used but also provides recommendations for optimising storage. Additionally, it highlights the apps and media consuming significant space.
This initial step gives you a clear understanding of your storage consumption, enabling you to target specific areas for optimisation.
Delete Unused or Rarely Used Apps
Apps often take up a substantial amount of storage, and many are left unused for long periods. Deleting these unused or rarely used apps is one of the easiest ways to free up space.
On Android, you can uninstall apps directly from the home screen by long-pressing the app icon and selecting Uninstall. Alternatively, go to Settings > Apps to view all installed apps. From there, you can sort them by size to identify the largest ones. Once identified, simply tap Uninstall for apps you no longer need.
On iPhone, press and hold the app icon until a menu appears. Tap Remove App to delete it. You can also go to Settings > General > iPhone Storage to view a list of apps sorted by size. Here, you have the option to offload apps, which removes the app but keeps its data, allowing you to reinstall it later without losing information.
Regularly reviewing and removing apps that you don’t need will help prevent unnecessary storage use.
Clear Cache and Temporary Files
Apps generate cache and temporary files, which can accumulate over time and occupy significant storage space. Clearing these files is a safe and effective way to free up storage without losing essential data.
On Android, head to Settings > Storage > Cached Data and select Clear Cache. Alternatively, for individual apps, go to Settings > Apps > [App Name] > Storage, then tap Clear Cache. Be cautious not to clear the app data itself, as this may result in loss of settings or saved information.
On iPhone, there’s no direct option to clear cache, but you can offload apps to remove unused data. Another method is to delete and reinstall apps like Safari or Facebook, which tend to store large caches. For Safari, specifically, you can clear browsing data by going to Settings > Safari > Clear History and Website Data.
Clearing cache regularly will help maintain a more efficient use of your device’s storage.
Manage Photos and Videos
Photos and videos are often among the largest storage consumers, especially for families who capture many memories. Managing these files effectively is essential to freeing up space.
1.Back Up and Delete Locally Stored Media:
Use cloud-based services to back up your photos and videos. Services like Google Photos (Android and iPhone), iCloud (iPhone), and Dropbox allow you to store media in the cloud and delete them from your device while keeping them accessible.
On Android, you can enable Google Photos backup in the app by selecting Back up & Sync. Once your photos are backed up, you can use the Free Up Space option to remove them from local storage.
On iPhone, go to Settings > Photos and ensure iCloud Photos is enabled. This automatically backs up your media to the cloud. You can also select Optimize iPhone Storage, which stores lower-resolution versions of your photos on the phone while the full-resolution files remain in the cloud.
2.Delete Unnecessary Media:
Review your gallery for duplicate or low-quality photos and videos. Deleting these can free up substantial space. On both platforms, there are apps like Gemini (iPhone) or Files by Google (Android) that can help identify duplicates or large media files for easy deletion.
3.Use External Storage or SD Cards (Android Only):
For Android users, external storage solutions like microSD cards are an affordable way to increase storage capacity. You can move photos, videos, and even some apps to the SD card to save space on the internal memory.
By regularly backing up, reviewing, and deleting media, you can manage this significant storage category effectively.
Delete Old Messages and Attachments
Text messages, especially those with media attachments, can accumulate and take up more storage than expected. It’s a good idea to delete old or irrelevant messages to free up space.
On Android, you can go to your messaging app, long-press individual conversations, and select Delete. Some messaging apps, like Google Messages, also have an option to delete old messages automatically.
On iPhone, open Messages, swipe left on conversations, and select Delete. You can also enable automatic deletion of old messages by going to Settings > Messages > Keep Messages, then select 30 Days or 1 Year to limit message storage.
Clearing large attachments in your messages is another effective way to reduce storage. On iPhone, you can review and delete large attachments under Settings > General > iPhone Storage > Review Large Attachments.
Manage Downloads and Large Files
Downloads, particularly large files, can quickly clutter up storage without you realising it. Regularly clearing your downloads folder is a good habit.
On Android, open the Files app or a similar file manager and navigate to the Downloads folder. Sort files by size or date to identify the largest or oldest ones and delete any that are no longer needed.
On iPhone, go to Files > Browse > Downloads to manage your downloads. Review any old or unnecessary files and swipe left to delete them.
Additionally, apps like Google Files (Android) and CleanMyPhone (iPhone) can help identify large files that may be overlooked, making it easier to remove them.
Use Cloud Storage Solutions
If you’re struggling to keep up with local storage limitations, utilising cloud storage can offer a seamless solution. Several services provide ample storage options for files, media, and even app data:
Google Drive offers 15GB of free storage and integrates well with Android devices. It also allows you to store and access files, documents, and media without occupying device storage.
iCloud provides 5GB of free storage for iPhone users, with paid options available for more space. It automatically syncs and stores photos, files, and backups to ensure your device remains uncluttered.
Other services like Dropbox, OneDrive, and MEGA offer additional cloud storage solutions that work across both platforms.
By storing large files and important data in the cloud, you reduce the burden on your phone’s internal storage.
Enable Smart Storage Features
Both Android and iPhone offer smart features to help manage storage automatically:
On Android, newer versions include a Smart Storage feature that automatically deletes old photos and files when storage runs low, provided they’ve already been backed up to the cloud. To enable this, go to Settings > Storage and toggle on Smart Storage.
On iPhone, you can enable Optimize Storage for photos, which keeps lower-resolution versions of images on your device while storing the full resolution in iCloud. In Settings > General > iPhone Storage, iPhone also provides recommendations for clearing space, such as removing unused apps or large files.
These smart storage options can be a helpful way to ensure your phone automatically stays optimised without constant manual intervention.
By following these methods, you can keep your phone storage under control and ensure it functions efficiently for your family’s daily needs. Regular maintenance, cloud backups, and mindful management will help keep your device running smoothly for the long term.
Keep Your Phone Storage Optimised with Phone Repair NZ
Managing your phone’s storage doesn’t have to be overwhelming. By following these simple steps, you can keep your device running efficiently and ensure it has space for everything your family needs. Regular maintenance, like clearing cache, deleting unused apps, and backing up photos, will go a long way in preventing storage issues.
If you ever need help with storage management or encounter performance issues, Phone Repair NZ is here to assist. Our team in Christchurch is ready to offer expert advice or hands-on support to keep your device in top condition. Visit us for tailored solutions and explore our range of accessories designed to optimise your phone’s performance. Let Phone Repair NZ help you make the most of your smartphone!