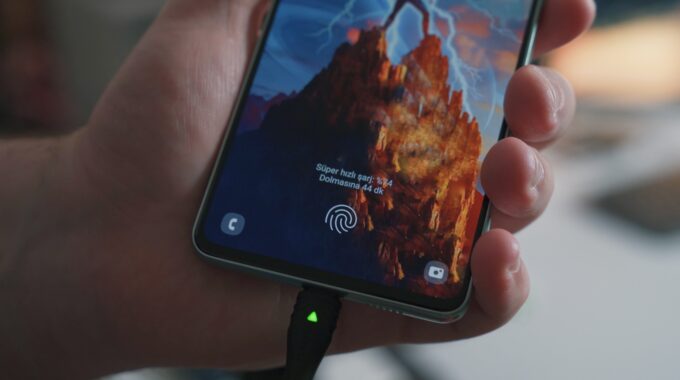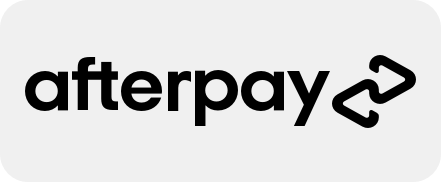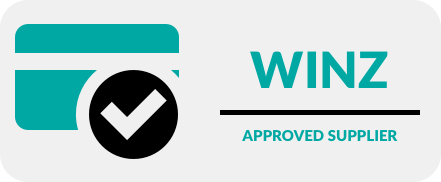5 iPhone Security Tips Everyone Should Use

1. Keep Your iPhone Up To Date
The best tip for keeping your iPhone secure is to keep iOS up to date. Apple will often include security patches within updates to secure your device against the latest attacks and vulnerabilities. More often than not your iPhone will notify you when an update is available and give you the added option to install the update overnight while you are sleeping and less likely to be using the device. When checking for updates, you will either see your iOS is up to date, or it will show the latest update with an option to download and install.
Where to find this setting:
Settings App > General > Software Update
2. Use A Longer Passcode
The second best tip for securing your device is having a longer passcode which makes guessing your passcode even harder as it takes longer. iOS allows you to chose from the less secure 4-digit passcode though to the most secure form of custom alphanumeric code (just like a password). Biometric security such as Touch ID and Face ID allows you use a more secure and longer passcode but still retain the quick convenience of quickly accessing your device.
Enable Passcode:
Settings App > Touch ID & Passcode > Turn Passcode On
Change Passcode
Settings App > Touch ID & Passcode > Change Passcode > Enter Current Passcode > Passcode Options >Select Prefered Option > Enter New Passcode
3. Enable erase if entered incorrectly ten times
If you don’t want anyone to guess your passcode and have access to your information, you can enable the option to have your data erase after ten failed attempts. Don’t worry if you enter it wrong by mistake; iOS disables enter for 1 minute after four failed attempts, then 5 minutes after the sixth failed attempt and so on.
Where to find this setting:
Settings App > Touch ID & Passcode > Turn On ‘Erase Data’
4. Allow your iPhone to lock soon
If you were to leave your device somewhere without manually locking your iPhone anyone can get access to your personal and private information. Theoretically without this enabled given enough time anyone could guess the right combination of your passcode. Not having auto-lock allows everyone accesses to your device if you forgot to press the lock button or turn it off. Options from 30 seconds to 5 minutes allow you to enable this option without having to enter your password everytime you want to use your device.
Change Auto-Lock Setting:
Settings App > Display & Brightness > Auto-Lock > Select Prefered Option
5. Disable Siri On Your Lock Screen
Siri is great for asking questions and handsfree operation. However, some of its features such as contact information and messaging can allow anyone to ask a question and receive potentially personal and private information. Over the years hackers have found exploits within Siri to get into a phone without the passcode or access information. The best method to prevent this would to completely turn off Siri, however, if your an avid use you may not want to. What you can do is disable its use from the lock screen requiring that the device be unlocked before Siri can be accessed or used.
Where to find this setting:
Settings App >Siri & Search > Disable ‘Allow Siri When Locked’
Bonus: Enable Find My iPhone
Find My iPhone was designed for when your iPhone has been lost or stolen. It gives you the options to send a message (i.e., if you left somewhere and wanted to provide a number to call), send a sound (handy for finding it around the house), track the last location and worst case erase all data from the device. iCloud.com allows you to log in with your iCloud (once Find My iPhone is enabled) and activate those options as well as view the last known location in a Map view. Additionally, you can disable and remove your iCloud account from the same page, handy if you’re selling the device.
Enable Find My iPhone:
Settings App > Your Name Account Name > iCloud > Find My iPhone > Turn On ‘Find My iPhone’